
We should say, incidentally, that an Apple Music subscription is a good deal
You can cancel your Apple Music subscription at any time and from any Apple device bar the Apple Watch. To be sure that you won’t get charged next month, though, be certain to cancel at least one full day before the end of your billing period.
It’s quite likely that you don’t happen to remember when your billing period ends, though. Unlike, for instance, credit cards where you may always be paying at the end of the month, your Apple Music subscription renews on the one-month anniversary of whenever you signed up.
So when you’ve decided to cancel, the job is checking when you’re paid up until, then ending that subscription —and dealing with your own music afterwards.
Cancelling on an iPhone, iPad or iPod touch
Find out the date you will next be charged for Apple Music
- Go to Settings
- Tap on your name at the top
- Choose Subscriptions
Depending on whether you have subscriptions now or have ever had any, you may see two lists. The first is Active, meaning what you’re currently paying for, and the second is Expired about cancelled ones.
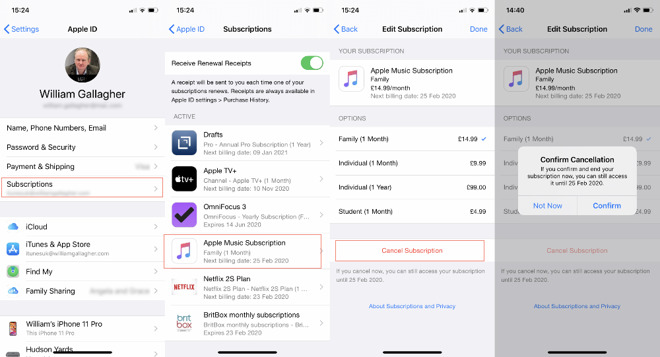
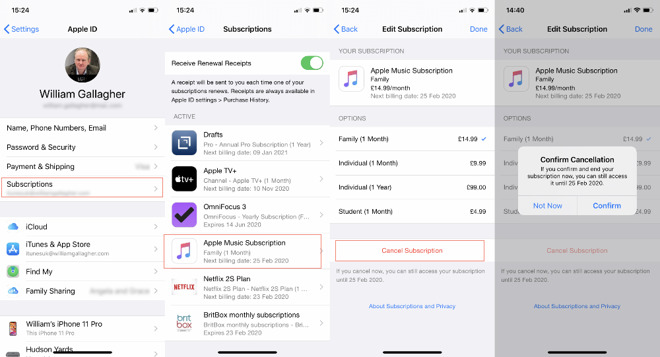
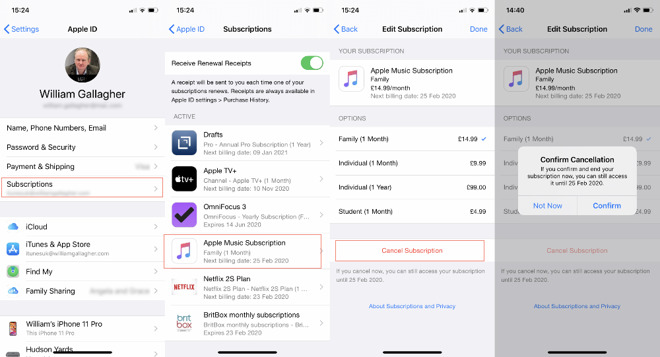
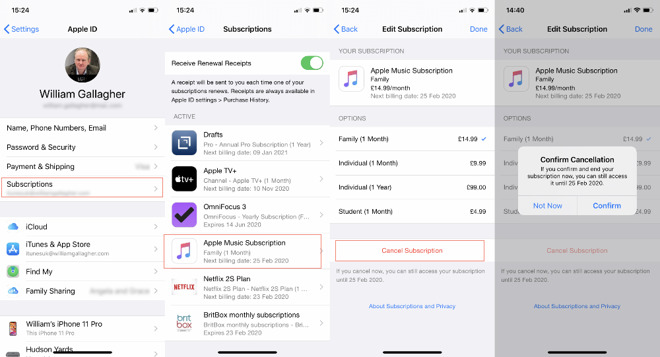
Cancelling Apple Music on an iPhone
You may have to scroll down to get to Apple Music, but when you do, you’ll see two things. One is the next billing date and the other is a description of the type of subscription you have. That description will say, for instance, that you’re on the student program, the family sharing one, or subscribed as an individual.
It will also tell you whether you’re paying annually or monthly.
- Tap on Apple Music Subscription
- Tap Cancel at the bottom of the screen
Your iPhone or iPad will ask you to confirm that you want to cancel. Tap Confirm.
That’s it, you’re done. Apple Music will continue being active until the next billing date, but then it will cease and you’ll not be charged more.
How to cancel Apple Music on your Mac
Subscription cancellation is handled on the Mac via the Mac App Store.
- Open the Mac App Store
- Sign in if you haven’t already
- Click on your name
- Click on View Information
- Scroll down to the heading Manage
- Click on Manage to the right of the screen
Cancelling Apple Music in the Mac App Store on Macs
You’ll be asked to enter your password for this account. Then you’ll get a list of all the current subscriptions and you can choose Edit next to Apple Music.
Apple will, as always, show you other options to keep you paying at least something, bit there is a Cancel Subscription button too.
How to cancel Apple Music on your Apple TV
On an Apple TV 4K or Apple TV HD, open the Settings app.
- Click on Users and Accounts
- Under the Users heading, choose the second option
This screen is a little confusing. As you go into it, the top line Current User is highlighted and you can think that’s where you have to go next, but it isn’t.
Choose that second option, not the Current User one.
Instead, the second option has your name and the word Account. Click on that.
On the screen that appears:
- Click on Subscriptions
- Choose Apple Music Subscription
- Click Cancel Subscription
What happens after you cancel Apple Music
Regardless of which device you cancelled on, all of your Apple devices will continue to have the full Apple Music service —up to the end of your billing period.
Do note that if you have a family account with Apple Music, everyone in your family loses it too. Tell them in advance and they can decide whether to get their own subscription, although it won’t include any playlists they’ve built up so far.
You’re also going to have to learn, or re-learn, how to get music onto your device. Since the iTunes app is gone, the quickest way is to plug in your iOS device and select it in the Finder.
Keep up with AppleInsider by downloading the AppleInsider app for iOS, and follow us on YouTube, Twitter @appleinsider and Facebook for live, late-breaking coverage. You can also check out our official Instagram account for exclusive photos.